手动为WSL2安装Ubuntu实例
前言
WSL(Windows Subsystem for Linux)是Windows推出的Linux子系统环境,旨在让开发人员直接在 Windows 上按原样运行 GNU/Linux 环境,且不会产生传统虚拟机或双启动设置开销。
WSL1提供了一个兼容层,可以直接运行原生二进制文件,但是存在许许多多的兼容性问题;WSL2则基于自家虚拟机Hyper-V开发,并提供了端口转发、文件系统映射等特性来”融合”两个系统,大幅提高了兼容性。
通常情况下,我们可以在Microsoft Store中直接为WSL2安装受支持的Linux发行版。
这种安装方式虽然简单,却存在些许问题,例如:
- Microsoft Store可能因为一些特殊原因无法使用
- 安装位置固定在”新内容的保存位置”,默认为系统盘
- 不能安装多个相同系统的实例
- 可选的系统版本较少
实际上,WSL2还提供了导入rootfs,appx安装包等安装方式,前者更为通用,后者更为方便。
现在我们来介绍一下如何导入rootfs包来为WSL2安装Ubuntu实例。
安装WSL
安装并启用WSL是必要的
可以参考教程《适用于 Linux 的 Windows 子系统安装指南》中的前五个步骤。
下载WSL-Ubuntu
更新:下面的页面已失效,请在Ubuntu WSL镜像列表下载系统镜像
目录结构:发行版/日期(最新的可以选择current)/镜像
而对于Ubuntu 24.04 LTS (Noble)之后的最新镜像,可以点此下载
进入WSL-Ubuntu的Wiki页
找到Installing Ubuntu on WSL via rootfs一栏
选择你想要安装的版本并进入下载页,例如20.04
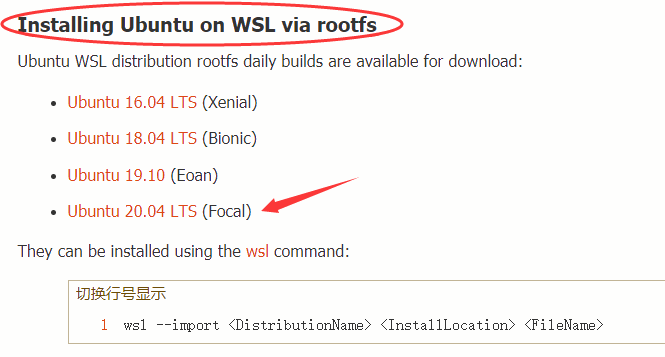
下载对应WSL系统包,这里是focal-server-cloudimg-amd64-wsl.rootfs.tar.gz
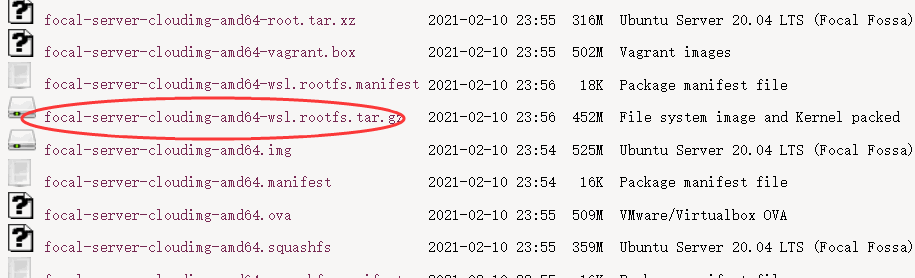
安装Ubuntu
执行安装命令
# DistributionName:分发(实例)名称 # InstallLocation:安装位置 # FileName:刚刚下载的rootfs系统包路径 wsl --import <DistributionName> <InstallLocation> <FileName>
命令示例
# 注意:如果路径中存在空格,请使用双引号"" wsl --import Ubuntu2 "D:\Data\Hyper-V\Ubuntu2" "D:\Downloads\ubuntu-noble-wsl-amd64-ubuntu.rootfs.tar.gz"
检查安装情况
执行wsl -l列出已安装的实例。然后执行wsl -d Ubuntu2进入刚刚导入的Ubuntu实例。
如图,可以找到并进入新安装的Ubuntu实例。
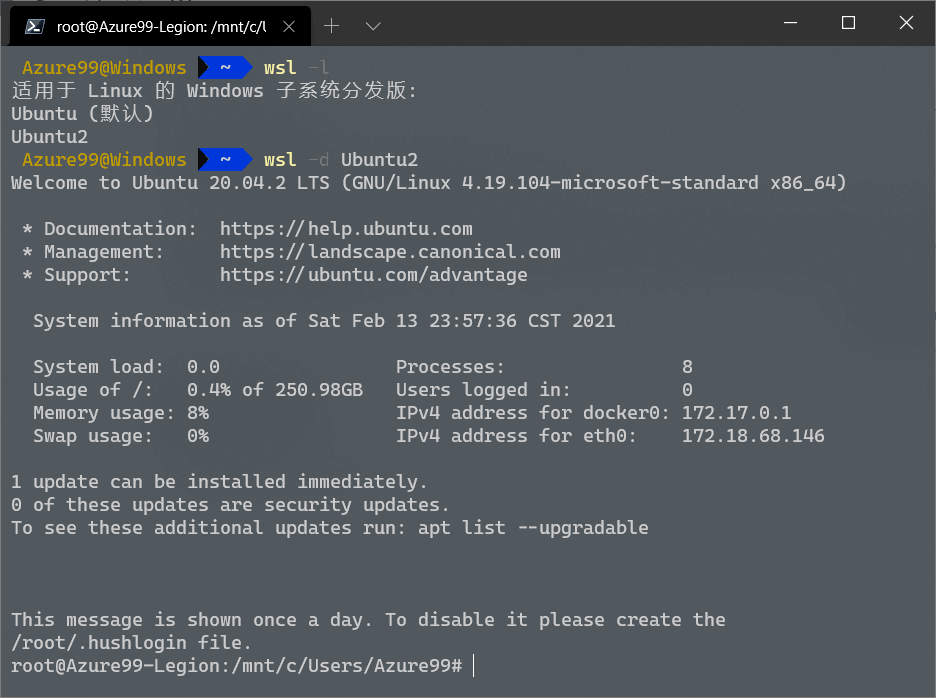



ubuntu 24.04没有呢
感谢大佬,设置成功
nb,码了码了